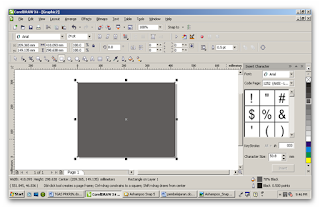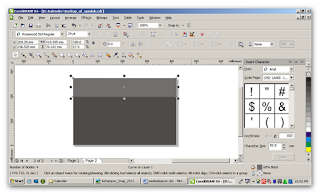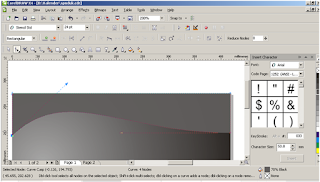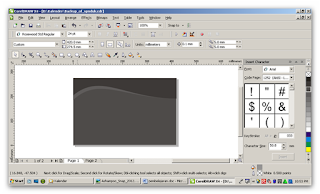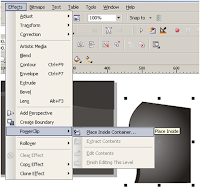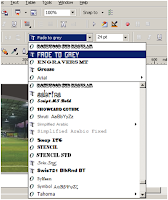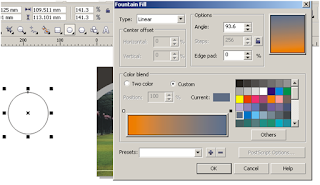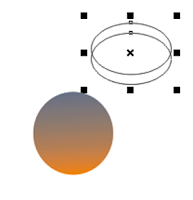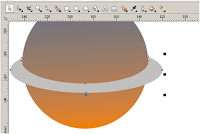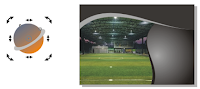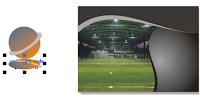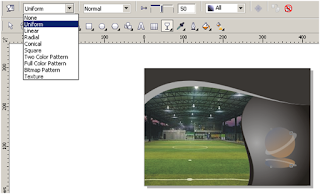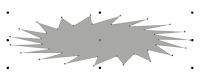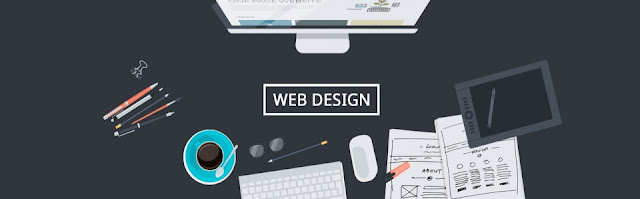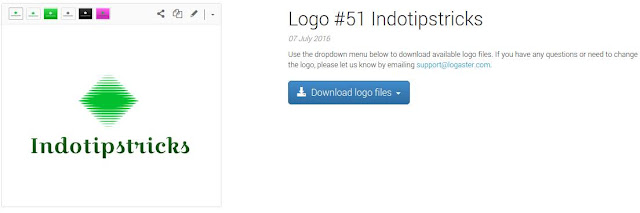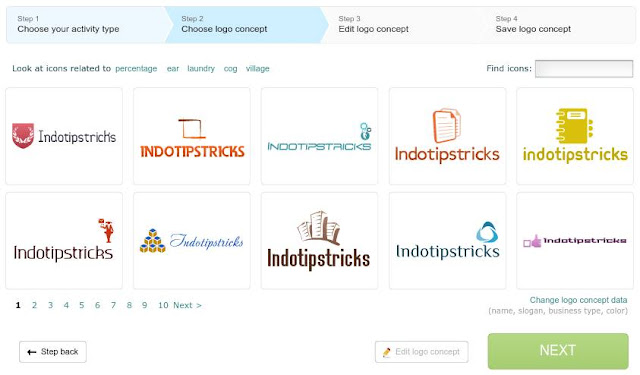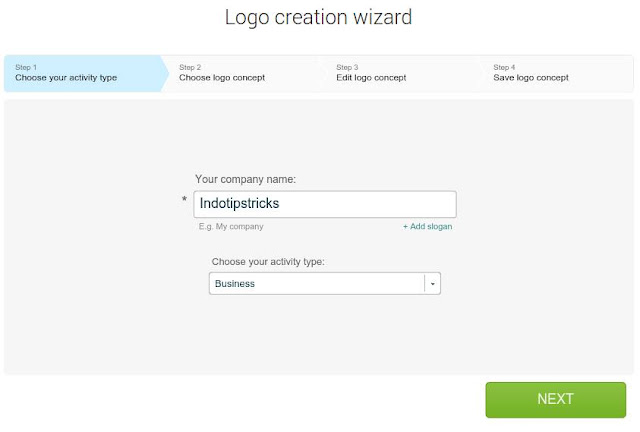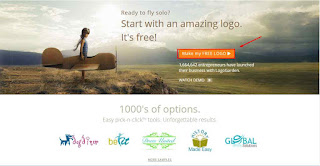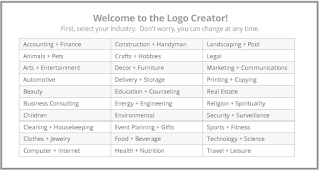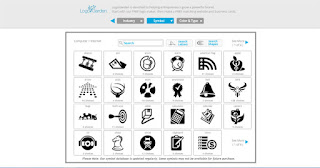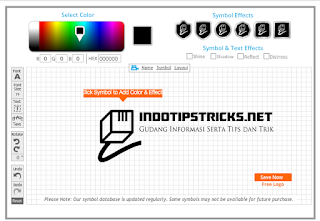Kreasi
Unik Membuat Lampu Tidur Dari Kardus - Siapa yang tidak kenal dengan kardus,
banyak diantara kita biasanya tidak memanfaatkan barang bekas ini. Padahal
dengan kardus ini kita dapat membuat beragam barang-barang yang unik dan
bermanfaat salah satunya yaitu membuat lampu tidur. Selain kita dapat membuat
lampu tidur dengan kardus kita dapat membuat banyak sekali barang unik yang
lainnya seperti Kotak Accessories, Rumah Miniatur dari kardus
dan masih banyak lagi yang lainnya.
Baiklah
pada kesempatan kali ini saya akan memposting kreasi terbaru dari kardus yaitu
cara membuat lampu tidur dari kardus. Dalam membuat kreasi ini tidak perlu
mengeluarkan biaya yang banyak dan bahan yang digunakanpun sangat mudah untuk
didapat. Adapun bahan dan alat yang digunakan tidak banyak antara lain:
BAHAN DAN ALAT YANG DIGUNAKAN
- Kardus Bekas Secukupnya
- Lem sebaiknya gunakan lem yang kuat melekat pada kardus. disini menggunakan Lem tembak atau lem bakar
- Pisau Cater dan Gunting
- Pensil, Rol
- Bola Lampu sebaiknya gunakan bola lampu yang tidak cepat panas. Disini kami menggunakan lampu LED.
- Kabel, Fiting dan Cok.
TUTORIAL CARA PEMBUATANNYA
- Untuk langkah pertama gulungkan kardus seukuran bulatan rokok dengan menggunakan lem dengan ukuran panjang sekitar 7cm. Untuk lebih jelas anda bisa lihat pada contoh gambar nomor 1 dibawah.
- Selanjutnya hubungkan ujung bulatan kardus tadi berbentuk segi empat seperti tampak pada contoh gambar poin nomor 2 dibawah.
- Selanjutnya potong kardus segi empat untuk menutupi bagian bawah bulatan kardus yang sudah anda hubungkan tadi. Kemudian lobangi pas ditengah kardus tersebut untuk tempat memasukkan fiting dan bola lampunya. Lihat pada gambar poin nomor 3
- Selanjutnya buat kembali bulatan kardus dengan bentuk segi empat sama seperti yang sudah anda buat tadi, selanjutnya tempelkan diatas kardus yang sudah anda buat dengan bentuk menyilang seperti tampak pada contoh gambar poin no 4 dibawah.
- Selanjutny buat kembali hingga 31 gulungan kardus berbentu segi empat sama seperti diatas, kemudian anda lengketkan diatas kardus yang sudah anda buat tadi dengan posisi saling menyilang seperti tampak pada contoh gambar dibawah.
- Jika sudah selesai semua selanjutnya pasang bola lampu pada bagian bawah yang sudah dilobangi tadi.
- Apabila sudah terpasang semua lampu tidur dari kardus sudah bisa anda gunakan.
Yang perlu
anda perhatikan dalam membuat kreasi ini yaitu jangan menggunakan bola lampu
yang cepat panas karena bisa membahayakan. Saran saya disini gunakanlah bola
lampu yang tidak panas seperti lampu LED. Lampu ini selain tidak panas juga
bisa menghemat energi.
Demikianlah
sedikit tutorial dari kami dalam membuat lampu tidur dari kardus semoga
bermanfaat dan termotivasi bagi anda untuk menciptakan kreasi-kreasi terbaru
dan unik lagi dari kardus.